Work In Progress Friday - Screen Captures
_____________________________________
< A picture is worth a thousand words >
-------------------------------------
\ ^__^
\ (oo)\_______
(__)\ )\/\
||----w |
|| ||
I’ve recently been going down the path of madness known as customizing my desktop and I figured I’d share some neat scripts and setups I’ve done along the way.
Today I’ll go into some scripts I’ve been working on to capture screen shots and recordings. They allow selecting regions of the screen and specific windows, and I also made it so you can edit them afterwards.
Background
My entire system and home folder is managed by NixOS, so I have a configuration repository where all my scripts and configs can be found, I’ll reference them throughout this post and provide links to the current version of each so you can see if I’ve updated them since this post.
Currently I use Hyprland as my window manager, and have been duct-taping components together to make my own little Desktop Environment around it.
I also like to use NuShell as my shell, and these scripts will be written in it. If you haven’t checked out NuShell yet, I highly recommend it!
Screenshots
First is the script to take screenshots. This is a relatively simple script as it simply builds on top of grimblast with some nice QoL features.
To install grimblast, all I have to do is add it to my environment.systemPackages:
environment.systemPackages = with pkgs; [
# ...
grimblast
libnotify # For notifications
xdg-utils # For opening files
# ...
];
Grimblast will automatically save screenshots to XDG_SCREENSHOTS_DIR, I
manually set this in my home manager config with:
xdg.userDirs.extraConfig.XDG_SCREENSHOTS_DIR = "${config.home.homeDirectory}/Pictures/Screenshots";
Grimblast will name the screenshots with the current date and time, which works for me.
Now along to actually using grimblast, I’ll create a new script and put in in my config somewhere, we’ll
call it screenshot.nu. I usually like to place any non-nix files in a folder called res at the root
of my config, we’ll get to actually calling this script once we’re done writing it.
To start out we need to call grimblast, I like to use copysave as the action as I like having it
immediately in my clipboard, and having it saved for later. I’ll also add --freeze which simply
freezes the screen while I select the region to capture.
let file_path = grimblast --freeze copysave
grimblast will then return the path to the saved screenshot, which we save in file_path.
If the user were to cancel the selection (press escape), file_path would be empty, so we want to make sure
to check for that so we’re not trying to open a non-existent file.
if $file_path == "" {
exit 1
}
Now the main part, we’ll send a notification that the screenshot was saved, and have options for it.
I want four actions for the screenshot:
- Open
- Open Folder
- Edit
- Delete
Also since grimblast saves the screenshot as a png, I can pass it as the icon of the notification.
let choice = notify-send --app-name=screengrab -i $file_path -t 7500 --action=open=Open --action=folder="Show In Folder" --action=edit=Edit --action=delete=Delete "Screenshot taken" $"Screenshot saved to ($file_path) and copied to clipboard"
A long command here, notify-send allows us to send a notification to the currently running notification daemon.
In my case I’m using swaync.
--app-nameis the name of the application that sent the notification, I say screengrab here so swaync will show an icon in addition to the image, also so I can play a camera shutter sound when the notification is sent.-iis the icon to display in the notification, in this case the screenshot we just took.-tis the time in milliseconds to show the notification--actionis actions to display in the notification,name=Text- First position argument is the notification title, and second is the body.
With that we get a neat notification when we screenshot.
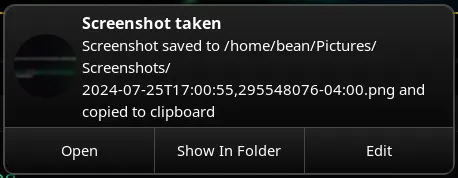
Now we need to handle each action, the chosen action is returned by notify-send, so we can match on that.
- “Open” and “Open Folder” are pretty simple, just pass
$file_pathand$file_path | path dirnametoxdg-open - “Edit” I’ll simply pass the file path to my editor, I chose swappy because of it’s simplicity and ease of use.
- “Delete” I’ll just remove the file.
match $choice {
"open" => {
xdg-open $file_path
}
"folder" => {
xdg-open ($file_path | path dirname)
}
"edit" => {
swappy -f $file_path
}
"delete" => {
rm $file_path
}
}
And that’s it! I now have a fairly robust screenshot script.
Calling the Screenshot script
Now in terms of actually calling it I’ll be binding it to Win + Shift + S in Hyprland, as
well as PrintScreen.
In home manager i simply have to add these strings to my wayland.windowManager.hyprland.settings.bind
array:
wayland.windowManager.hyprland.settings.bind = [
# ...
",Print,exec,nu ${../res/screenshot.nu}"
"SUPER SHIFT,S,exec,nu ${../res/screenshot.nu}"
# ...
];
Now by switching to my new config (and making sure to stage screenshot.nu of course),
I can take screenshots with a keybind!
Screen Recordings
This will be a bit more involved mainly because something like grimblast doesn’t exist for screen recordings. Looking at existing solutions I couldn’t find any that I really liked, mostly because they involved some additional UI. To be clear this script will be for simple, short recordings, long-term stuff I’ll still prefer to use something like OBS.
For the actual screen recording I’ll be using wf-recorder.
environment.systemPackages = with pkgs; [
# ...
wf-recorder
libnotify # For notifications
xdg-utils # For opening files
slurp # Will explain this later
# ...
];
First and foremost location, I chose to use ~/Videos/Captures for my recordings. I didn’t
set an environment variable for this, it’ll be hardcoded in the script.
let date_format = "%Y-%m-%d_%H-%M-%S"
let captures_folder = $"($env.HOME)/Videos/Captures"
if not ($captures_folder | path exists) {
mkdir $captures_folder
}
let out_name = date now | format date $"($captures_folder)/($date_format).mp4"
This will handle determining the folder and name for the recordings, and creating the folder if it doesn’t exist.
Next up I want to have a similar selection process to the screenshot script, to do this I’ll use slurp to select areas of the screen, which is what grimblast uses under the hood.
In addition, grimblast does some communication with Hyprland to get window information such as position and size, this lets you select a window to take a screenshot of. I’ll be getting that info manually from Hyprland using NuShell instead:
let workspaces = hyprctl monitors -j | from json | get activeWorkspace.id
let windows = hyprctl clients -j | from json | where workspace.id in $workspaces
let geom = $windows | each { |w| $"($w.at.0),($w.at.1) ($w.size.0)x($w.size.1)" } | str join "\n"
This gets all the geometry in a format slurp will be able to parse and use.
let stat = do { echo $geom | slurp -d } | complete
if $stat.exit_code == 1 {
echo "No selection made"
exit
}
I do complete here to get the exit code of the slurp command, if it’s 1 then the user cancelled the selection
and similar to the screenshot script I’ll exit.
Now it’s time to actually record, the stdout of slurp contains the geometry that we want to capture,
so we’ll pass that to wf-recorder with the -g flag:
wf-recorder -g ($stat.stdout) -F fps=30 -f $out_name
Pretty simple command, -g is the geometry to record, -F is the format options, and -f is the output file.
Now we’ll run into an issue if we run this script and start recording, there’s no way to stop it! I’ll cover how we’re going to get around that when it comes to setting up keybinds.
Assuming wf-recorder stops, we’ll send a notification to the user that the recording is done:
let action = notify-send --app-name=simplescreenrecorder --icon=simplescreenrecorder -t 7500 --action=open=Open --action=folder="Show In Folder" --action=delete=Delete "Recording finished" $"File saved to ($out_name)"
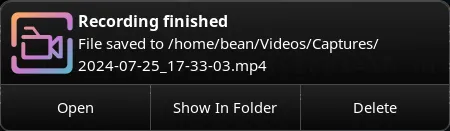
Most arguments are the same here as the screenshot script, the only difference is the icon and app name. The actions are also basically the same, so I’ll leave out the explanation and just show the handler:
match $action {
"open" => {
xdg-open $out_name
}
"folder" => {
xdg-open $captures_folder
}
"delete" => {
rm $out_name
}
}
Calling the Recording script
Now to actually call the script, I’ll bind it to Win + Shift + R in Hyprland.
However, we’re going to do something special with the exec line here. Instead of simply calling the script
we’re going to check if wf-recorder is already running, if this is the case we can send
SIGINT to it to make it stop recording, meaning our script will continue and show the notification.
wayland.windowManager.hyprland.settings.bindr = [
# ...
"SUPER SHIFT,R,exec,pkill wf-recorder --signal SIGINT || nu ${../res/screenrec.nu}"
# ...
];
pkill here will exit with code 1 if it doesn’t find any processes to kill, so the || will run our script if pkill fails.
Note that I did this on bindr, this means the keybind will only happen once the R key is released rather than
pressed. This is to prevent a weird issue I ran into where the recording would stop immediately after starting.
And that’s it! We can now screen record with ease. It won’t record audio (might do an additional keybind in the future) and it also doesn’t copy the recording to the clipboard, but it works pretty well for short videos.
Full Scripts
Screenshot Script
#!/usr/bin/env nu
let file_path = grimblast --freeze copysave area
if $file_path == "" {
exit 1;
}
let choice = notify-send --app-name=screengrab -i $file_path -t 7500 --action=open=Open --action=folder="Show In Folder" --action=edit=Edit --action=delete=Delete "Screenshot taken" $"Screenshot saved to ($file_path) and copied to clipboard"
match $choice {
"open" => {
xdg-open $file_path
}
"folder" => {
xdg-open ($file_path | path dirname)
}
"edit" => {
swappy -f $file_path
}
"delete" => {
rm $file_path
}
}
Recording Script
#!/usr/bin/env nu
let date_format = "%Y-%m-%d_%H-%M-%S"
let captures_folder = $"($env.HOME)/Videos/Captures"
if not ($captures_folder | path exists) {
mkdir $captures_folder
}
let out_name = date now | format date $"($captures_folder)/($date_format).mp4"
let workspaces = hyprctl monitors -j | from json | get activeWorkspace.id
let windows = hyprctl clients -j | from json | where workspace.id in $workspaces
let geom = $windows | each { |w| $"($w.at.0),($w.at.1) ($w.size.0)x($w.size.1)" } | str join "\n"
let stat = do { echo $geom | slurp -d } | complete
if $stat.exit_code == 1 {
echo "No selection made"
exit
}
wf-recorder -g ($stat.stdout) -F fps=30 -f $out_name
let action = notify-send --app-name=simplescreenrecorder --icon=simplescreenrecorder -t 7500 --action=open=Open --action=folder="Show In Folder" --action=delete=Delete "Recording finished" $"File saved to ($out_name)"
match $action {
"open" => {
xdg-open $out_name
}
"folder" => {
xdg-open $captures_folder
}
"delete" => {
rm $out_name
}
}